Use Microsoft Windows Like A Pro – Key Shortcuts – Well, to master the ways that Windows can save you time and frustration is to really master Windows. Of course, you always have the mouse, but using the keyboard alongside can be even better when you know all the shortcuts. Here are some of the best Windows secret keys that can help you begin functioning like a system expert.
The Basics
1. Windows Key Shortcuts
The Windows key on its won is a gateway to numerous shortcuts. Here are some vital combinations:
- Windows Key (⊞) + D: Show or hide the desktop. This is very useful when it comes to reducing all the opened Microsoft windows at one go and in a very short time.
- Windows Key + E: Open File Explorer. No need to navigate through layers to get to the file you want.
- Windows Key + L: Lock your computer. A fast solution to lock your system when temporarily walking away.
Table of Contents
2. Managing Microsoft Windows
Running two or more windows is a common practice and proper management is of immense importance. Here are shortcuts to help you do just that:
- Alt + Tab: Middle method: Switch between open application. Click on `alt’ and ‘tab’ at the same time or press on ‘alt + tab’ simultaneously to navigate through the opened windows.
- Windows Key + Arrow Keys: Your can drag the programs so they snap to the sides or corner of the screen. Unfortunately, I didn’t find any shortcuts for moving the divider but you can use
Windows + Left ArroworWindows + Right Arrowto snap andWindows + Up Arrowfor maximizing the window. - Windows Key + M: Minimize all windows. Shortcut, Windows key with Shift and M will make the minimized Microsoft window appear on the screen.
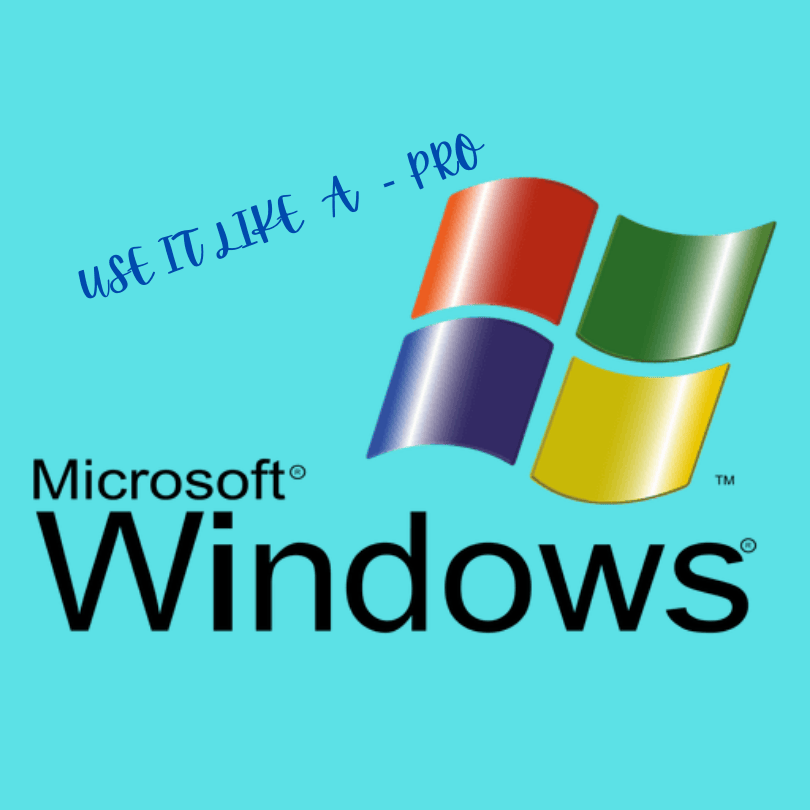
Navigating and Editing
3. Text Editing Shortcuts
Whether you’re drafting an email or writing a report, these shortcuts can make text editing a breeze:
- Ctrl + C: Copy selected text or files.
- Ctrl + X: Cut selected text or files.
- Ctrl + V: Copy or cut and pasted the selected text or files.
- Ctrl + Z: Undo your last action.
- Ctrl + Y: Repeat something just reversed.
4. NOTES ABOUT APPLICATIONS:
Transmitted as videoclips, their purpose is to provide instructions for navigation in a given application, which can be used by teachers to navigate how information in an application relates to other facts or media recorded in other applications.
Read Also – Google Maps Introduces Time Machine Feature
Navigating through applications efficiently is key:
- Ctrl + A: Choose all the contents in a document or in a window.
- Ctrl + F: Open the find dialog to search within applications or documents Open the windows find dialog via the “Windows key + F” shortcut.
- Alt + F4: It is recommended to either minimize, exit or move out from the current window or application. It is way faster than searching for the close button!
System Management
5. Task Management Shortcuts in Microsoft Windows
Keeping track of running applications can be simplified with these shortcuts:
- Ctrl + Shift + Esc: Open Task Manager directly. This is considerably quicker than right clicking on the task bar.
- Windows Key + R: Open the Run dialog. Use this in order to turn on, shut down or open programs and other system utilities.
- Windows Key + I: Open Settings to rapidly switch settings of the operating system.
6. Virtual Desktops
For users who juggle multiple projects, virtual desktops can be a lifesaver:
- Windows Key + Ctrl + D: Create a new virtual desktop. This is particularly helpful more so in the planning of tasks in order to reduce clutter.
- Windows Key + Ctrl + Left/Right Arrow: Enable financing of various virtual desktops. This is very essential in toggling between different work spaces or environments.
- Windows Key + Ctrl + F4: To end the current virtual desktop.
Accessibility Shortcuts
7. Microsoft Windows Accessibility Features
Windows offers several accessibility features that can be accessed with keyboard shortcuts:
- Windows Key + U: Open Ease of Access Center. Here you can control different parameters of accessibility.
- Windows Key + Plus (+): You can use Open Magnifier to zoom on your screen this is usually preferred for users with poor sight.
- Shift + F10: Right click to open context menu for the selected items just like when you are using the mouse.
File Management
8. File Explorer Shortcuts
Navigating File Explorer efficiently can save time:
- Alt + Enter: Right click the opened file and folder, and select Properties.
- F2: Rename the selected file type or folder is another item that is possible with only one click.
- Ctrl + N: Click on a new window of File Explorer. This means that you can combine several directories in order to work with.
9. Searching for Files
Finding files quickly can be made easier with these shortcuts:
- Ctrl + E: The search box targets the File explorer where you can quickly search files while working on the computer.
- F3: Click on the search box that appears either in File Explorer or the current window.
Conclusion
That’s why using these keyboard shortcuts can potentially create numerous benefits for your working process and increase your performance. Although it may take time to memorize them, the benefits associated with it are worth all the effort. By mastering these commands, you can navigate your Microsoft Windows environment like a pro, allowing you to focus more on your tasks and less on how to perform them. So, practice these shortcuts, and watch your productivity soar!








